Telehealth appointments
Telehealth appointments
On this page
Telehealth at the Hauora a Toi Bay of Plenty
Some clinics at Hauora a Toi Bay of Plenty will offer a telephone or video option for selected appointments.
Video appointments can save you time and money and bring your care closer to home. It's as convenient as a phone call with the added value of face-to-face.
Your doctor, nurse or healthcare professional will decide if it is suitable and a safe way to complete your appointment.
Read the Video Appointment guide for Patients for more information.
Telephone appointments
- A mobile phone or landline.
- It is best if you have a hands-free device. If you have a smartphone, find a way to prop it up so you can move about.
- Find a quiet space where you won't be disrupted during your appointment.
- Things to prepare for the appointment:
- A pen and paper to write things down during your appointment.
- Your medications or medication list
- A list of questions or issues to help you get the most from your appointment.
- A support person and whānau. You are welcome to have a family member/whānau or friend with you during the call. When you start your appointment remember to introduce the clinician to other people in the room.
- You may be asked to confirm your identity.
- If another person is with you, introduce them to the clinician.
- You may receive important information like changes to your medication.
- You can ask the clinician to repeat information to confirm you both have it correctly.
- If something goes wrong with the call, we will call you back.
- After the clinician has finished talking with you, they will arrange things like letters, tests and other appointments if needed.
Video appointments
- A charged computer or laptop with a web camera, or a tablet or smartphone.
- A good internet connection.
- You can use mobile data, but Wi-Fi offers a better experience. Skinny Jump is a not-for-profit service that provides a low cost prepaid broadband service for eligible kiwi homes. You can get 35GB of data for $5 per month with no contracts or credit checks and a free modem. Click here to read more and to see if you are eligible: https://www.skinny.co.nz/jump/about/
- Find a quiet, well-lit space where you won't be disrupted during your appointment.
- It is recommended to download and install the Zoom application before your appointment.
- Things to prepare for the appointment:
- A pen and paper to write things down during your appointment.
- Your medications or medication list
- A list of questions or issues to help you get the most from your appointment.
- A support person and whānau. You are welcome to have a family member/whānau or friend with you during the call. When you start your appointment remember to introduce the clinician to other people in the meeting.
- If this is your first time using Zoom video, we recommend you install the Zoom app .
- Make sure you have a good internet or Wi-Fi connection. You can test your internet connection by joining a test meeting at https://zoom.us/test .
- Five to 10 minutes before the appointment time, open your appointment email and select the meeting link. The Zoom software will automatically start.
- Remember to Join with video and Join with audio.
- If joining from an iPad or similar device select Call using internet audio or Call using device audio.
- Wait for the clinician to start the meeting. They will join you when they are ready.
- Say "hello" and wave when connected.
- You may be asked to confirm your identity.
- If another person is with you, introduce them to the clinician.
- If you want to show the clinician something, you can use the web camera.
- If something goes wrong with the call, or you haven't joined the meeting the clinician will phone you.
- After the clinician has finished talking with you, they will arrange letters, tests and other appointments if needed.
If all goes well, the call will feel like an in-person appointment.
Watch these videos for information on what to expect
Telehealth FAQs
Patients now have the option to 'see' their clinician (doctor, nurse or other healthcare professional) by video or telephone appointments where it is appropriate and safe.
Some people choose telephone or video appointments to:
- save time and money by not having to travel to an appointment or take time off work.
- have their care closer to home when feeling unwell or when getting to hospital is difficult.
- reduce the risk of catching or spreading germs.
Here are answers to commonly asked questions about your telephone or video appointment.
Suitability for telehealth consultation is determined by the clinician who will consider a range of factors. If the clinician has indicated your appointment is suitable for telehealth you will be assessed using video consultation eligibility criteria. If you cannot do a video consultation, a telephone consultation can be offered. If neither video nor telephone is possible an in-person appointment will be provided.
If you find travelling to your appointment difficult or are short on time, you may be interested in a telephone or video appointment.
For a telephone appointment you will need a mobile phone or landline.
For a video appointment you must:
- have an email address.
- consent to sending the appointment link to your email address.
- have a computer or laptop with a webcam, tablet, or smartphone.
- have access to good Internet or Wi-Fi connection.
- have a private well-lit space away from disruption.
Your clinician will need to decide whether it is appropriate and safe to complete your appointment by telephone or video. Research shows that in many, but not all, cases a telephone or video appointment can be a safe and convenient alternative to a traditional in-person appointment. Your clinician will advise whether your condition can be effectively and safely managed by telephone or video.
One factor to consider is whether you will need a physical examination. In some cases, your clinician can assess you with a telephone or video call, but in other cases you may need to attend your appointment in person - for example if you need an examination, test, or procedure.
You can discuss this as an option with your doctor, nurse or other healthcare professional but, because your clinician is responsible if anything goes wrong, the decision to do a telehealth appointment needs to be a shared one.
Video appointments are safe and secure. The same levels of privacy and security apply to telephone and video appointments as they normally would for in-person appointments.
As telephone and video appointments take place from your device, you play a key role in keeping yourself safe online. If possible, close any other applications or windows on your device before and during the appointment to avoid performance and security issues.
Video appointments use the same amount of data as you would use while watching a YouTube video (max of 1MB data per minute).
Many aspects of video appointments are similar to in-person ones, but the first few seconds are very different because you need to make the technical connection. This may be a little slow the first time but once you are connected, things will become more familiar.
Here are some tips to get you set up:
How do I connect with my clinician at the start of the appointment?
At the time of your appointment select the link in your appointment email. You will see prompts to connect with audio and video at each step.
Once joined you will need to wait for your clinician to start your appointment.
How do I check the technology is working?
When you first connect by video, you and your clinician may want to check that everything is working well before you start. You might find yourself saying things like "Can you hear me?" or "Your face isn't clear".
If there is a technical problem (e.g. you cannot see or hear each other) try these suggestions:
- type a message to the clinician using the text-based chat window (or see if the clinician has sent you a message)
- if internet speed is an issue, turning off video might help
- wait for the clinician to contact you by telephone
For more help with technical issues please refer to our Troubleshooting page.
If someone has helped me set up for video, do they have to attend my appointment?
If someone has been helping you to get set up, it is quite OK to ask them to leave the room once you are connected to the clinician.
As in a traditional in-person appointment, it is your choice who sits in on your appointment.
How will we start the appointment?
Once you and your clinician agree that the technology works, they will start the main part of your appointment, usually by saying something like "How have you been since I last saw you?" or "How are you feeling?"
Research shows that once the technical aspects of set-up are completed, telephone and video appointments tend to be similar to traditional in-person ones.
You do not need to look directly into the camera on your computer, tablet, or phone. Looking at the screen is enough for the clinician to know that you are listening.
Because webcams provide a limited view, your clinician may not be able to see much beyond your face. It is a good idea to let the clinician know who is with you or if things are happening out of view (e.g. "My wife has just come into the room"), so they know what is going on.
Telephone or video appointments can sometimes suffer from technical problems, (e.g. due to a busy network or sound delays). This can result in garbled talk, or blurry or frozen faces on the screen.
Having a good connection and equipment helps, but otherwise there may not be much you can do to change this. Basically, some telephone and video appointments may turn out to be less fluent than in-person appointments.
You may need to repeat things or ask for clarification more often. If there has been a technical glitch, a good way to restart the appointment is to repeat the last thing you heard (or said).
It may help to make a comment about technical problems if they happen (e.g. "You are breaking up a bit").
If the clinician is giving you important information, like about medications, ask them to repeat it so you can confirm you have it correctly.
It is a good idea to have a pen and paper handy to note things down during your appointment.
If using video, you could also ask them to send this information in a chat message so you have it in a written format.
The final moments of a telephone or video appointment are usually different from an in-person one. In an in-person appointment, the clinician might stand up and accompany you to the door before shaking hands and saying goodbye. In a telephone or video appointment, you both need to find other ways to end your conversation.
What if there is something I have not understood?
Towards the end, the clinician will probably ask you if there is anything else you want to cover and suggest a time for your next appointment. This happens in much the same way as in an in-person appointment.
It may be necessary to summarise or clarify things that were missed because of technical interference. Make sure you are clear about medication and dosages and ask for confirmation in the chat window if necessary.
How do we end a telephone or video appointment?
The appointment ends when you select the Leave meeting button.
Don't worry if you can't find it - the clinician will close the session.
If you have gotten this far, you have probably completed at least one telephone or video appointment. Congratulations! Now let’s think about what next.
What about follow-up activities?
After the clinician has finished talking to you, they will arrange various things like letters, blood test forms and other appointments if required.
When booking your next appointment, ask whether a telehealth appointment is appropriate.
Suitability for a telehealth consultation is determined by the clinician who will consider a range of factors to ensure everything clinically necessary is achieved.
It is likely that you will become more familiar and confident with the technology over time. If it seemed strange or difficult for the first appointment, it may get easier for your later appointments.
We always value your feedback so feel free to share your experiences and views (positive or negative) about video appointments to the clinician so that we can continue to improve our services.
We may also contact you after your telephone or video appointment to ask you about your experience. It's OK to point out that things didn't go well and suggest ways of improving the experience for other patients.
You can send us feedback by emailing telehealth@bopdhb.govt.nz or completing the Patient care feedback form.
Telehealth troubleshooting
There are some common technical issues that may be experienced during a video call.
Here are some tips to help:
Check your speakers/headset
 Is your volume turned up enough?
Is your volume turned up enough?
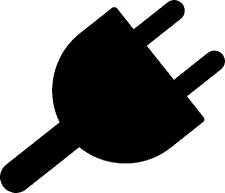 Are your speakers or headset switched on and plugged in securely?
Are your speakers or headset switched on and plugged in securely?
 Is the correct speaker or headset selected? Check your computer sound settings.
Is the correct speaker or headset selected? Check your computer sound settings.
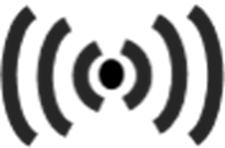 Do you hear an echo? Move speakers away from the microphone and reduce volume, or use a headset.
Do you hear an echo? Move speakers away from the microphone and reduce volume, or use a headset.
Check your web camera
 Is your camera switched on and plugged in securely?
Is your camera switched on and plugged in securely?
 Is the correct camera selected?
Is the correct camera selected?
 Is other software using the camera? e.g. Skype - quit software and reboot device
Is other software using the camera? e.g. Skype - quit software and reboot device
Check your microphone
 Is your microphone muted? Check the meeting controls or check your device's sound settings
Is your microphone muted? Check the meeting controls or check your device's sound settings
 Is the correct microphone selected?
Is the correct microphone selected?
 Is the microphone switched on and plugged in securely?
Is the microphone switched on and plugged in securely?
 Is other software using the microphone? e.g. Skype - quit the software or reboot device
Is other software using the microphone? e.g. Skype - quit the software or reboot device
Check your internet connection
 Is your modem/router working properly? If Wi-Fi, get closer to the access point.
Is your modem/router working properly? If Wi-Fi, get closer to the access point.
 Are others on the network using lots of bandwidth? e.g. other video calls in progress.
Are others on the network using lots of bandwidth? e.g. other video calls in progress.
